First let me say that I am not an expert with Incendia. I've only been 'playing with it' for a few months now and have decided to share some very basic things that I've learned.
I'm not the sort of person who can write scripts for Fractals. I take what is offered and mix it up into something I feel I can use and enjoy.
Incendia is an interesting program as it allows you to use many Fractals just by clicking on them in the Fractal tab pictured below.
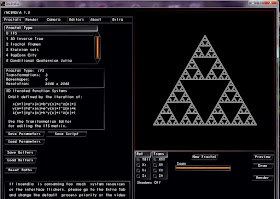
For this I'm just going to go ahead and use the first Fractal pattern that shows up upon opening the program.
This is the IFS Flame.
At this point you can use your mouse to change the angle of the flame, but I'm not going to do a thing but create a basic 3D shape.
I go to the Editors tab and click on Baseshapes > Edit > New> which defaults to a circle that has 'bumps' in its surface.
I leave the 'Depth' at 0 for now and then ....
 click on the 'Render' tab and select 'Preview' in the right corner of the screen.
click on the 'Render' tab and select 'Preview' in the right corner of the screen. Just a simple colored ball.
I can click in the 'Materials' tab and choose to change this round ball's appearance.
The 'Environment' tab will give you the choice of adding a backround, add fog, and adding volumetric fog with gradients. Experiment with these often, it really changes the look of your project.
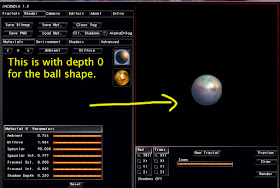 Now to change it a bit. Go back to the 'Editor' tab and click Baseshapes> Edit> Open> this will bring you back to your original 'ball' which is red in color.
Now to change it a bit. Go back to the 'Editor' tab and click Baseshapes> Edit> Open> this will bring you back to your original 'ball' which is red in color.Change the Depth to 5 to see what happens.
[Note the Materials #1 is selected, with each shape added, you can edit the colors or materials that it is made out of.]
 Back to the 'Render' tab, hit preview.
Back to the 'Render' tab, hit preview.Okay, but I wanted to 'create' my own shape so...
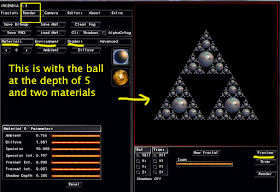 I head back to the 'Editors' tab and add another shape at the depth of 0 because I know it will just add a basic shape.
I head back to the 'Editors' tab and add another shape at the depth of 0 because I know it will just add a basic shape.  Now I've added more than one shape and used a different 'Material' for each shape.
Now I've added more than one shape and used a different 'Material' for each shape.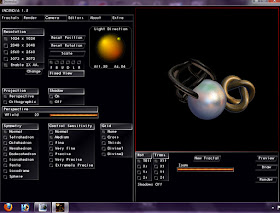
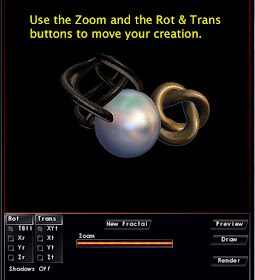
This isn't very exciting at all. Just a couple of random shapes put together...
Right?
Here is where we enter a great tab.
The 'Camera' tab.
You can change the Light Direction.
Set your resolution [do enable 2X AA], it offers a nicer image.
Use the Fixed View letters:
F=Front view
B=Back
U=Under
D=Down
L=Left
R=Right
Important views to try if you are building a 3D shape.
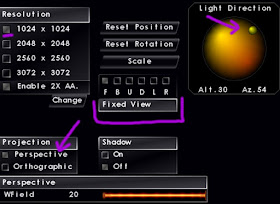 Drop down and look at the choices of Symmetry.
Drop down and look at the choices of Symmetry.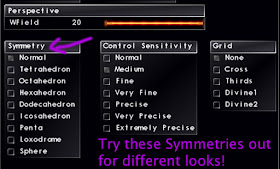
For this shape I decided I liked Loxodrome the best.
I rotated it, zoomed in and out, tried different angles, and different 'Shaders' [under the Render tab], until I found something I might like.
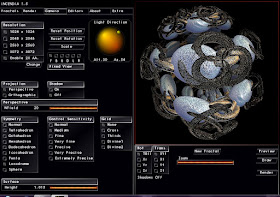
I set my values at 1024 X 1024, enabled the 2X AA.
I went to Render> Shaders> Ambient Occlusion> Averaged.
This enables a faster Render time, which is important as I can be very impatient.
I hit the button on the right side of this frame called Render...and walk away from my computer while it works.
This is the only issue I have with Incendia. I can't tell how long it should render. But experience and practice will help in this area.
When I feel I have rendered it long enough, I usually save both a Bitmap and a PNG file of the image.
If I really like the creation and want to work on it more I go to
Fractals> Save Paramenters> and give the file a name.
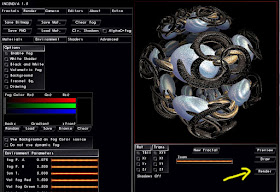 From here the possibilities are endless if you take it in Photoshop and let your imagination loose.
From here the possibilities are endless if you take it in Photoshop and let your imagination loose.A creation using Incendia:

Written for Press The Shutter Forum.
No comments:
Post a Comment
Please include at least your first name if you are commenting Anonymously. Thank you.